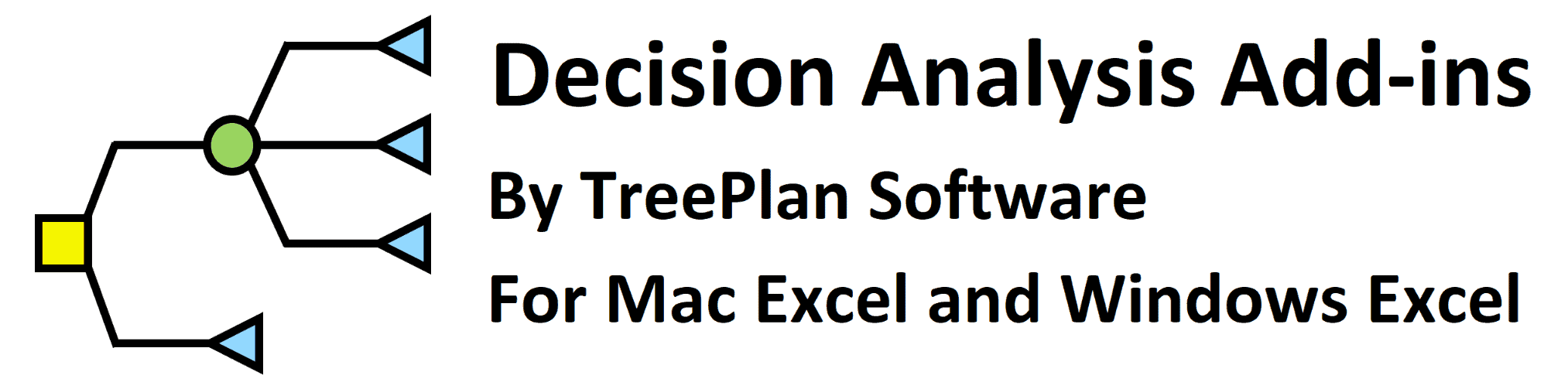Support for TreePlan® Decision Tree, Sensit® Tornado Chart, and SimVoi® Monte Carlo Simulation Add-ins
For Mac Excel 2019-2021-365 and
Windows Excel 2019-2021-365
If you have a question and you cannot find an answer here, send e-mail to Mike Middleton <Mike@TreePlan.com>. Include your version of Excel and details about what you have done (keystrokes and mouse-clicks) and what happens or doesn’t happen.
Update November 15, 2023
The current TreePlan version 222 works on all current versions of Excel for Windows. TreePlan version 2.12 also works on all current versions of Excel for Windows except version 2206. To check your Windows Excel version, choose File > Account > About Excel.
TreePlan 222 works on all current versions of Excel for Mac. TreePlan 2.12 also works on all current versions of Excel for Mac except versions 16.62, 16.63, and 16.63.1. To check your Mac Excel version, from Excel’s topmost menu bar, choose Excel > About Microsoft Excel.
Sensit and SimVoi work on all current versions of Excel for Windows and Excel for Mac, except that Excel for Mac 16.79 shows a run-time error when you try to run SimVoi. Either wait for a Microsoft update, or revert to Excel for Mac 16.78.3.
Purchase Questions and Answers
How can I purchase add-ins?
- On the product page of this website, click the Buy … button to go to the website of MyCommerce Digital River, our secure order-processing service partner.
- At the top of the secure MyCommerce Your Cart Contents webpage, specify currency, language, and quantity.
- Pricing for a quantity discount is shown in a table on each product page of this website. After you enter a quantity, the same prices appear on the secure MyCommerce webpage.
- In the Billing Information section of the secure MyCommerce webpage, enter an email address that can receive the confirmation email message from MyCommerce. That email message will contain the software download link.
- Optionally, if you want the purchase to refer to a business entity, select the company name option (instead of first name, last name).
- Optionally, if you want the purchase to explicitly include address information, check the Show more input fields box.
- Optionally, if you are purchasing for another person or company, first check the Show more input fields box and then clear The Recipient or Licensee is the same as the Purchaser checkbox.
- In the Payment Information section, enter your credit card information or select one of the other methods of payment.
Download Questions and Answers
How can I download the software?
- After you purchase, MyCommerce Digital River will send a confirmation email message to the email address you specified.
- If you do not see the email message within several minutes, check your spam and junk folders.
- The email message contains the URL link where you can immediately download the software as a compressed ZIP file.
- The download link will expire one month after the time of purchase, so be sure to download the software immediately.
- When you download the ZIP file, be sure to remember the location of the ZIP file on your computer.
Install Questions and Answers
What are important first steps for using the software?
- If you are using TreePlan on a Windows computer, start Excel, choose File > Options > Trust Center > Trust Center Settings > Macro Settings, select the option “Disable VBA macros with notification”, check the box “Enable Excel 4.0 macros when VBA macros are enabled”, click OK twice, quit Excel, and restart Excel before running TreePlan.
- If you were using a previous version of the add-in, quit Excel and delete the old version of the XLA or XLAM file from your computer.
- After you download the compressed ZIP file from the Digital River MyCommerce web site, right-click (Windows) or double-click (Mac) the ZIP file to extract the XLAM add-in(s) and other files.
- If you are using TreePlan, Sensit, or SimVoi on a Windows computer, right-click the extracted add-in XLAM file, choose Properties > General, check the box to Unblock the file, and click OK.
- If you are trying to install TreePlan on a Windows computer running Excel for Windows version 2206, you can revert to an earlier version of Office for Windows by following the recommended steps at How to revert to an earlier version of Office.
- If you are trying to install TreePlan on a Mac computer running Excel for Mac version 16.62 or 16.63, you may encounter error messages like “Microsoft Excel cannot access the file TreePlan.”
- TreePlan 2.12 is not compatible with Excel 16.62 or 16.63, but TreePlan 2.12 does work fine on Excel 16.61.1 and most earlier versions.
- Before you install a pre-16.62 version of Excel, run Excel, from the topmost Excel menu bar choose Help > Check for Updates, and uncheck “Automatically keep Microsoft Apps up to date.”
- If you used Excel 16.61.1 or an earlier version in the past, and if you have been using Time Machine, you can revert to that version by moving the “Microsoft Excel.app” file from Time Machine to your Applications folder.
- Or, you can browse to Update history for Office for Mac, and in the “Release history for Office for Mac” section, download the Excel 16.61.1 update package.
- Delete the existing Microsoft Excel.app file before you install the update package.
What is a fast way to start using the software?
Run Excel. Use Excel’s File > Open command to load the XLAM add-in file.
How do I install the add-in so it is always available?
Installation is simple but is not automated. Refer to the extracted How-To-Install-Add-In PDF file for detailed installation instructions.
How can I learn about the features of the software?
For software details and tutorial, refer to the Guide PDF file(s) extracted from the ZIP file.
Are the add-ins compatible with my computer?
The TreePlan, Sensit, and SimVoi add-ins are appropriate for all up-to-date language versions of Mac Excel and Windows Excel that we and our customers have tested.
What if I purchased multiple licenses?
If you have made a volume purchase, you may duplicate and distribute the downloaded file to the users covered by your licenses. To avoid confusion, the purchaser is the point of contact with TreePlan Software for volume purchases.
Refund Questions and Answers
How can I get a refund?
- Uninstall the add-in,
- delete the XLAM add-in file and ZIP file from your storage devices and computer,
- empty the Trash or Recycle Bin, and
- send an email to Mike Middleton <mike@treeplan.com> stating that you have done so and that you request a refund.
- For faster processing, include the nine-digit MyCommerce Ref #.
Questions and Answers for All Add-ins
This section has information related to all of our add-ins.
For information specific to a single add-in, see the TreePlan Q & A, Sensit Q & A, or SimVoi Q & A section.
Installing TreePlan on a Mac computer, the error message “Microsoft Excel cannot access the file TreePlan” is displayed.
See the sixth item of the “important first steps” at Install Q&A above on this webpage.
In Windows Excel, why doesn’t the menu item appear in the Add-Ins ribbon, and why doesn’t the add-in respond to the shortcut key?
- In July 2016 Microsoft released a security update which may affect downloaded XLA and XLAM add-in files with Windows Excel 2013 and 2016. After you load the add-in XLAM file, if the menu item does not appear in the Add-Ins ribbon and the add-in does not respond to the shortcut key, quit Excel. Use your file manager to navigate to the add-in XLAM file on your local drive. Right-click the XLAM file, and choose Properties > General. If there is an option to Unblock, click the checkbox and click OK. Then launch Excel, and use Excel’s File > Open to load the XLAM file, or follow the instructions for installation. For more information, see https://support.microsoft.com/en-us/kb/3181507
- In Windows Excel 2013-2016-2021-365, if the Add-Ins ribbon is not shown automatically the first time when the add-in is loaded, close all workbooks, quit Excel, and restart Excel to display the Add-Ins ribbon. After the restart the ribbon will be displayed each time you start Excel.
What can I do if I see the error message “Cannot empty the Clipboard”?
See the discussion on our web page Clipboard-Cannot-Be-Emptied-Error.
How do I uninstall an add-in?
If the add-in has been installed so that it appears in the Excel Add-ins Available dialog box, clear the checkbox of the add item and quit Excel. Then move or delete the add-in XLAM file. The next time you run Excel, respond to the prompts about Excel not being able to find add-in.
TreePlan-Specific Questions and Answers
This section has information specifically for the TreePlan decision tree add-in.
For information related to all of our add-ins, see the more-general Add-ins Q & A section.
Installing TreePlan on a Mac computer, the error message “Microsoft Excel cannot access the file TreePlan” is displayed.
See the sixth item of the “important first steps” at Install Q&A above on this webpage.
When I run TreePlan with Excel for Mac 365, if I see “Microsoft Visual Basic – Can’t find project or library” or “TreePlan Password,” what should I do?
(a) For the Microsoft Visual Basic message, click OK and proceed. For the TreePlan Password prompt, click Cancel and proceed. (TreePlan does not require a password.)
(b) Or, to avoid these messages, instead of installing TreePlan via Tools > Excel Add-ins, run TreePlan via File > Open.
What is the shortcut key to run TreePlan on Windows Excel 2019 & 2021 & 365?
Control+Shift+T
What is the shortcut key to run TreePlan on Mac Excel 2019 & 2021 & 365?
Option+Command+t
For TreePlan versions 2.06 or earlier with Windows Excel 365 versions 1906 or later, what should I do if I select a node, run TreePlan, and Excel immediately crashes?
(a) As a temporary workaround, instead of selecting the node shape (square, circle, or triangle), select the cell containing the node before you run TreePlan. To do so, select an adjacent cell, and use the keyboard arrow keys to move the selection to the cell containing the node; then run TreePlan.
(b) For a permanent solution, use TreePlan 2.07 or later.
Why does TreePlan not respond (or why does TreePlan show the wrong dialog box) when I select a node and choose Decision Tree (or press the shortcut key)?
(a) It is very important not to use Excel commands to insert or delete rows, columns, or cell ranges in the tree diagram area. If you do, TreePlan will not be able to keep track of the location of nodes (squares, circles, and triangles).
(b) TreePlan may not be able to detect selection of a node on some computers with a specific combination of display resolution and zoom setting. A workaround is to select the cell containing the node shape instead of selecting the node shape itself. To do so, select an adjacent cell, e.g., above or below, and then use an arrow key to select the cell containing the node shape. Then choose Decision Tree (or press the shortcut key).
When I run TreePlan on Mac Excel, the text and buttons on the dialog boxes are scrunched together and overlap, or TreePlan does not allow me to modify the decision tree. What should I do?
This behavior usually occurs if you double-click the XLAM file, in which case Excel does not execute some of the startup code that does special formatting for the Mac display. Instead, refer to the How To Install Addin PDF file, and try one of the methods for using the add-ins on the Mac. The simplest method is to launch Excel first and then use Excel’s File Open command to load the TreePlan XLAM file.
How do I uninstall TreePlan?
If TreePlan has been installed so that it appears in the Excel Add-ins Available dialog box, uncheck the TreePlan item and quit Excel. Then move or delete the TreePlan XLAM file. The next time you run Excel, respond to the prompts about Excel not being able to find TreePlan.
How do I get a refund?
Uninstall TreePlan, delete all TreePlan files from your storage devices and computer, empty the Trash, and send an email to Mike Middleton <Mike@TreePlan.com> stating that you have done so and that you request a refund.
What can I do if I need a node with more than five branches?
For some workarounds, see our web page TreePlan Limit of Five Branches per Node.
Sensit-Specific Questions and Answers
This section has information specifically for the Sensit add-in for sensitivity analysis and tornado charts.
For information related to all of our add-ins, see the more-general Add-ins Q & A section.
In Windows Excel, why doesn’t the menu item appear in the Add-Ins ribbon, and why doesn’t the add-in respond to the shortcut key?
In July 2016 Microsoft released a security update which may affect downloaded XLA and XLAM add-in files with Windows Excel. After you load the add-in XLAM file, if the menu item does not appear in the Add-Ins ribbon and the add-in does not respond to the shortcut key, quit Excel. Use your file manager to navigate to the add-in XLAM file on your local drive. Right-click the XLAM file, and choose Properties > General. If there is an option to Unblock, click the checkbox and click OK. Then launch Excel, and use Excel’s File > Open to load the XLAM file, or follow the instructions for installation. For more information, see https://support.microsoft.com/en-us/kb/3181507
In Windows Excel 2019 & 2021 & 365, what is the shortcut key to run Sensit?
Control+Shift+P for Sensit Plot (one input, one output)
Control+Shift+S for Sensit Tornado-Spider (many inputs, one output)
In Mac Excel 2019 & 2021 & 365, what is the shortcut key to run Sensit?
Option+Command+P for Sensit Plot (one input, one output)
Option+Command+S for Sensit Tornado-Spider (many inputs, one output)
How do I uninstall Sensit?
If Sensit has been installed so that it appears in the Excel Add-ins Available dialog box, uncheck the Sensit item and quit Excel. Then move or delete the Sensit XLAM file. The next time you run Excel, respond to the prompts about Excel not being able to find Sensit.
How do I get a refund?
Uninstall Sensit , delete all Sensit files from your storage devices and computer, empty the Trash, and send an email to Mike Middleton <Mike@TreePlan.com> stating that you have done so and that you request a refund.
SimVoi-Specific Questions and Answers
This section has information specifically for the SimVoi Monte Carlo simulation add-in.
For information related to all of our add-ins, see the more-general Add-ins Q & A section.
In Windows Excel 2019 & 2021 & 365, what is the shortcut key to run SimVoi?
Control+Shift+V
In Mac Excel 2019 & 2021 & 365, what is the shortcut key to run SimVoi?
Option+Command+V
How do I uninstall SimVoi?
If SimVoi has been installed so that it appears in the Excel Add-ins Available dialog box, uncheck the SimVoi item and quit Excel. Then move or delete the SimVoi XLAM file. The next time you run Excel, respond to the prompts about Excel not being able to find SimVoi.
How do I get a refund?
Uninstall SimVoi, delete all SimVoi files from your storage devices and computer, empty the Trash, and send an email to Mike Middleton <Mike@TreePlan.com> stating that you have done so and that you request a refund.
How do you pronounce “SimVoi”?
We pronounce “SimVoi” to rhyme with “Enjoy” with a slight emphasis on the first syllable.
Recent Version History for TreePlan
| TreePlan Version |
Release Date yyyy-mm-dd |
Description |
| 222 | 2023-10-20 | Replace all Excel 4.0 macro code with all VBA code |
| 2.12 | 2020-07-23 | Restore shortcut key and retain TreePlan ribbon with TreePlan button |
| 2.11 | 2020-07-07 | Change from shortcut key to TreePlan ribbon with TreePlan button |
| 2.07 | 2019-07-27 | Substitute VBA code for Excel 4 XLM code Get.Object() function which may cause a crash in Windows Excel 365 versions 1906 and later |
| 2.06 | 2018-06-20 | Modify behavior for defining name RT |
| 2.05 | 2017-12-18 | Revise XLM code to work with Mac Excel versions 16.8 and later |
| 2.04 | 2017-03-10 | Repair creation of risk utility defined names for each worksheet |
| 2.03 | 2016-06-26 | Restore compatibility with Windows Excel 2007 Avoid persistent menu item on Windows Add-Ins ribbon |
| 2.02 | 2016-03-21 | Fix Mac Excel run-time error when adding branch to initial decision node Use TreeData node ID as part of name of node shapes Include RiskTolerance function for calculating RT from two-outcome assessment |
| 2.01 | 2016-02-02 | Add yellow, green, and blue colors to node shapes Repair behavior of risk tolerance defined name RT Revise Mac Excel 2016 shortcut key reminder message |
| 2.00 | 2015-10-09 | Add compatibility with Mac Excel 2016 Improve multiple selection of cells and shapes |
| 1.86 | 2014-10-16 | Ensure that new tree diagram cells use the default Body Font |
| 1.85 | 2014-09-26 | Modify Copy & Cut functions to avoid using Office Clipboard |
| 1.84 | 2014-07-11 | Change Standard name to Pro with single-line menu items |
| 1.83 | 2014-04-26 | Change XLS & XLA files to XLSX & XLAM file formats |
| 1.82 | 2013-08-19 | Improve uninstall of menu item in Excel 2013 |
| 1.81 | 2013-02-26 | Remove dropshadow from node shapes Improve ability to detect selection of node shapes |
| 1.79 | 2011-08-05 | Fix error (present only in 1.78) for terminal value formulas |
| 1.78 | 2011-06-09 | Make all TreePlan-entered formulas compatible with non-English Excel |
| 1.77 | 2010-12-30 | Add compatibility with Mac Excel 2011 |
| 1.76 | 2010-12-07 | Improve compatibility with Excel 2010 Improve selection of shapes with widescreen monitors |
| 1.74 | 2010-01-13 | Delete only decision tree shapes (graphic objects) before redrawing tree Change shapes to be compatible with Windows Excel 2010 |
| 1.73 | 2009-03-13 | Add ability for TreePlan to select an unlimited number of cells or shapes Change terminal node symbol from vertical line to industry-standard triangle Change zoom to 100% for redrawing tree and then restore to original zoom Change calculation to manual before redrawing tree and then restore to original Speed up redraw of tree diagram Add compatibility with Mac Excel 2004 |
Recent Version History for Sensit
| Sensit Version |
Release Date yyyy-mm-dd |
Description |
| 162 | 2023-12-07 | Replace VBA Range.Value with Range.Value2 to avoid truncation of significant decimal digits with a Currency format |
| 1.61 | 2020-07-07 | Change from shortcut key to TreePlan ribbon with Sensit buttons |
| 1.53 | 2016-06-26 | Add workaround for Mac negative-valued XY chart axis title bug Avoid persistent menu item on Windows Add-Ins ribbon |
| 1.52 | 2016-02-02 | Revise Mac Excel 2016 shortcut key reminder message |
| 1.51 | 2015-03-25 | Modify Plot feature to workaround Excel 2013 XY chart problem |
| 1.50 | 2015-01-31 | Improve speed by avoiding screen updates during computations Repair accommodating identical input values for min, base case, and max Repair problem updating data labels when tornado chart data are sorted |
| 1.49 | 2014-09-15 | Improve compatibility of one-input charts for some systems Fix run-time error problem for some Mac non-English formats |
| 1.48 | 2014-07-11 | Change Standard name to Pro with single-line menu items Improve compatibility of tornado charts for some systems Fix compile-error problem for some non-English versions |
| 1.47 | 2014-04-26 | Change XLS & XLA files to XLSX & XLAM file formats |
| 1.46 | 2013-08-19 | Improve uninstall of menu item in Excel 2013 |
| 1.45 | 2010-08-21 | Accommodate identical input values for minimum, base case, and maximum Fix problem updating data labels when tornado chart data are sorted |
| 1.44 | 2009-12-09 | Accommodate negative values as inputs for spider charts |
| 1.43 | 2009-08-19 | Add ability to specify step for spider charts Add two-factor tornado charts |
| 1.31 | 2009-03-28 | Add Percent Swing Squared to tornado charts |
Recent Version History for SimVoi
| SimVoi Version |
Release Date yyyy-mm-dd |
Description |
| 313 | 2023-11-18 | Remove BackColor property to accommodate Excel for Mac 16.79 |
| 3.11 | 2020-07-07 | Change from shortcut key to TreePlan ribbon with SimVoi button |
| 3.08 | 2017-12-18 | Accommodate simulation variables that return a constant value Detect cell error values in simulation results to avoid crash |
| 3.07 | 2017-03-10 | Add RandBeta and RandTriBeta random number generator functions |
| 3.06 | 2016-06-26 | Add workaround for Mac negative-valued XY chart axis title bug Avoid persistent menu item on Windows Add-Ins ribbon |
| 3.05 | 2016-02-02 | Revise Mac Excel 2016 shortcut key reminder message |
| 3.04 | 2015-10-09 | Add truncated log normal random number generator function |
| 3.03 | 2014-09-15 | Fix run-time error problem for some Mac non-English formats |
| 3.02 | 2014-07-11 | Change Standard name to Pro with single-line menu items Improve compatibility of value-of-information charts for some systems Fix compile-error problem for some non-English versions |
| 3.01 | 2014-04-26 | Initial version for general release |